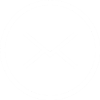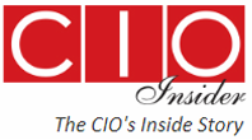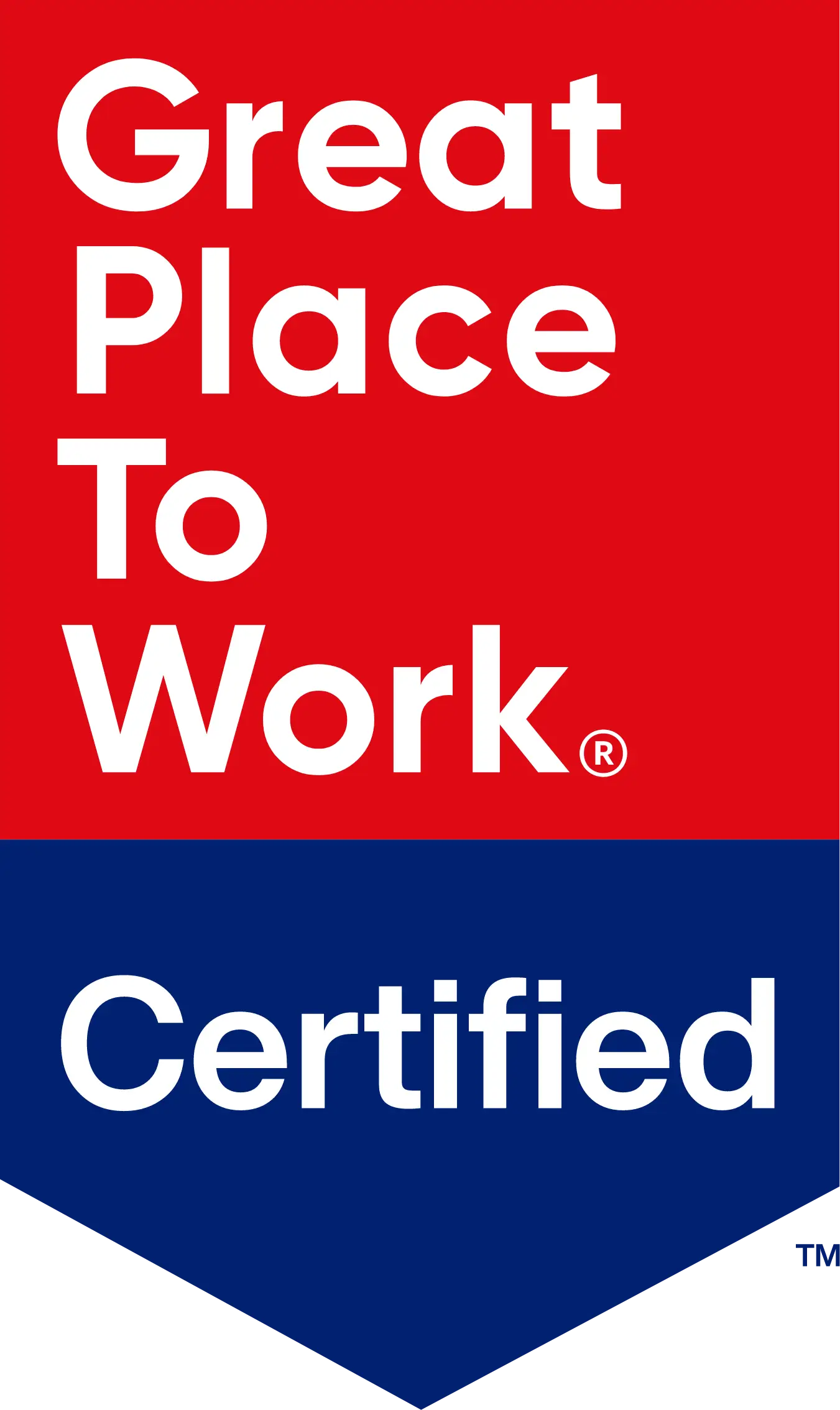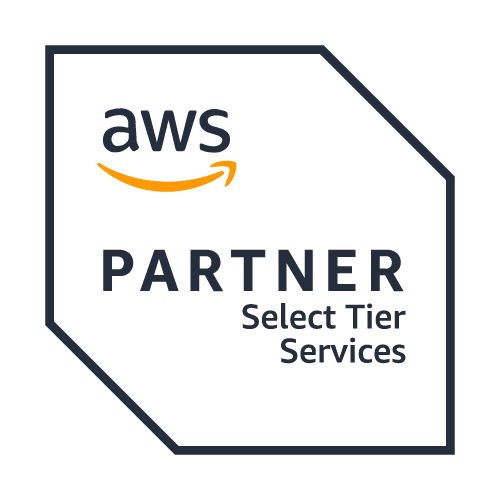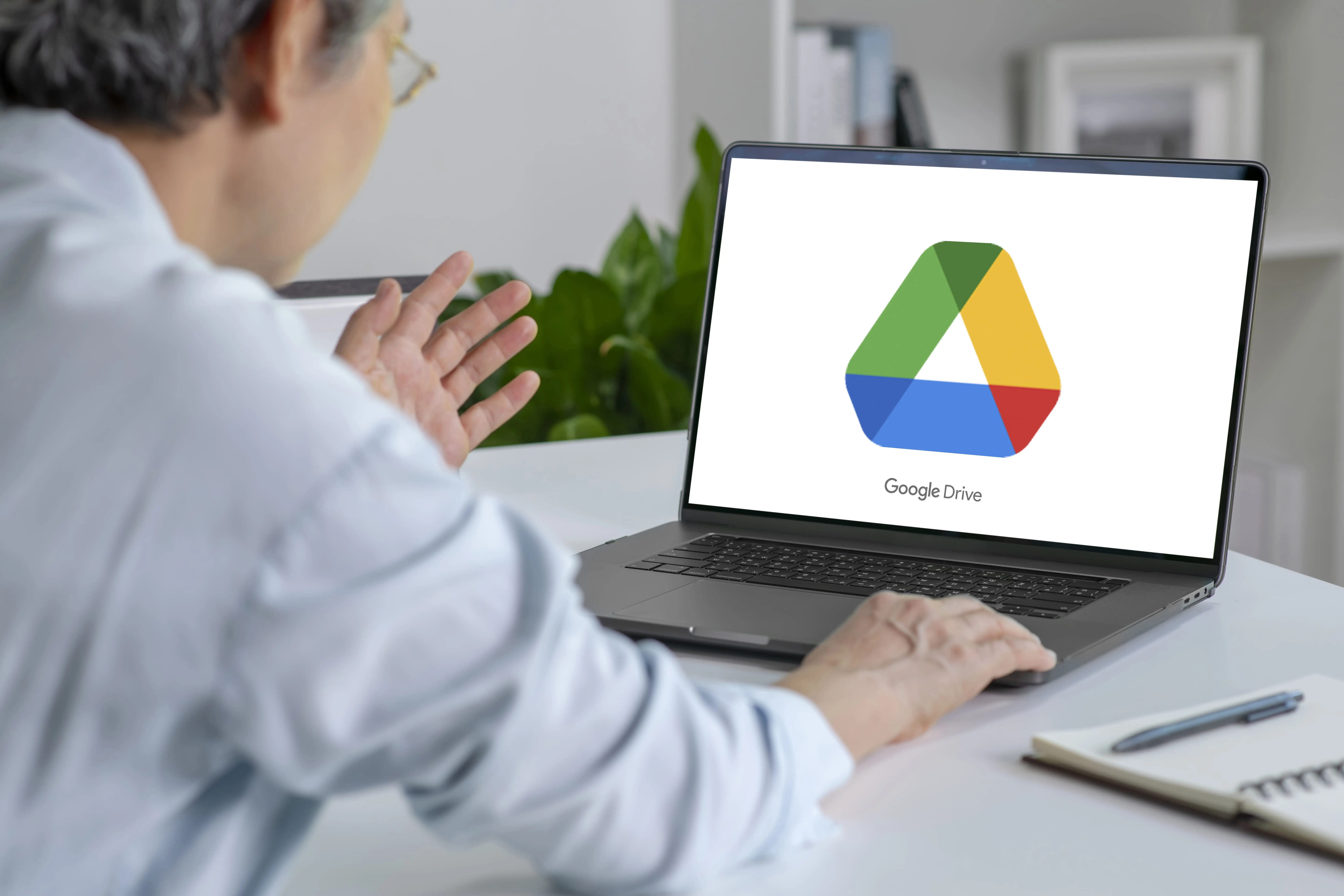
Share
Unifying Your Business with Google Drive’s Team Drive: The Ultimate Guide
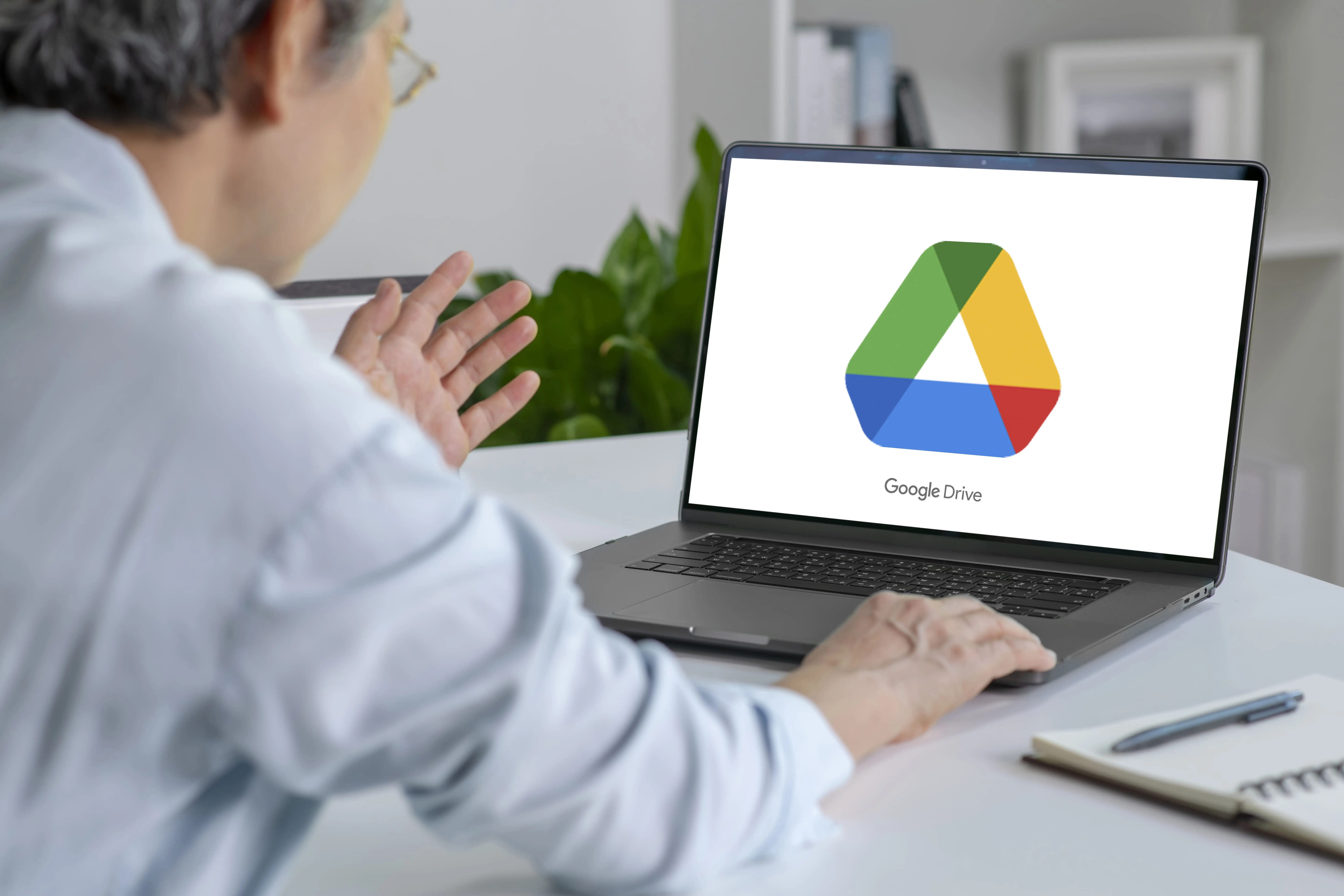
It’s no surprise that people enjoy using Google Drive. Google Drive, whether for business or personal use, allows users to create, edit, save, and share documents in real-time with others, keep track of changes to files and folders, build document templates, share big files, and much more. Google offers Team Drive to G Suite Business and Enterprise users, giving them even more control over the company structure and workflow.
My Drive vs. Team Drive
If your team members are already utilizing Google My Drive, then Team Drive is pretty intuitive and comes with a few extra features that make sense when running a business. Employees will have easier visibility and access to the files they need, G-Suite admins can control levels of access and sharing, and there are also extra security features for sensitive data.
Team Drive streamlines workflow for every department, project, and collaboration within your business. It makes onboarding and offboarding easier and facilitates best practices for organizations. Documents and files can be stored in one central Team Drive rather than multiple My Drives, ensuring better security control. You don’t have to worry about employees forgetting to share viewing or editing permissions to documents. You can limit what gets shared externally. Team members can access company-wide documents and templates at any time. Simply put, using Google Drive as a small business is a no-brainer.
Using Google Drive for Small Businesses
Now that you’re convinced Team Drives can help unify teams within your business, here are some tips to help you use Team Drive effectively.
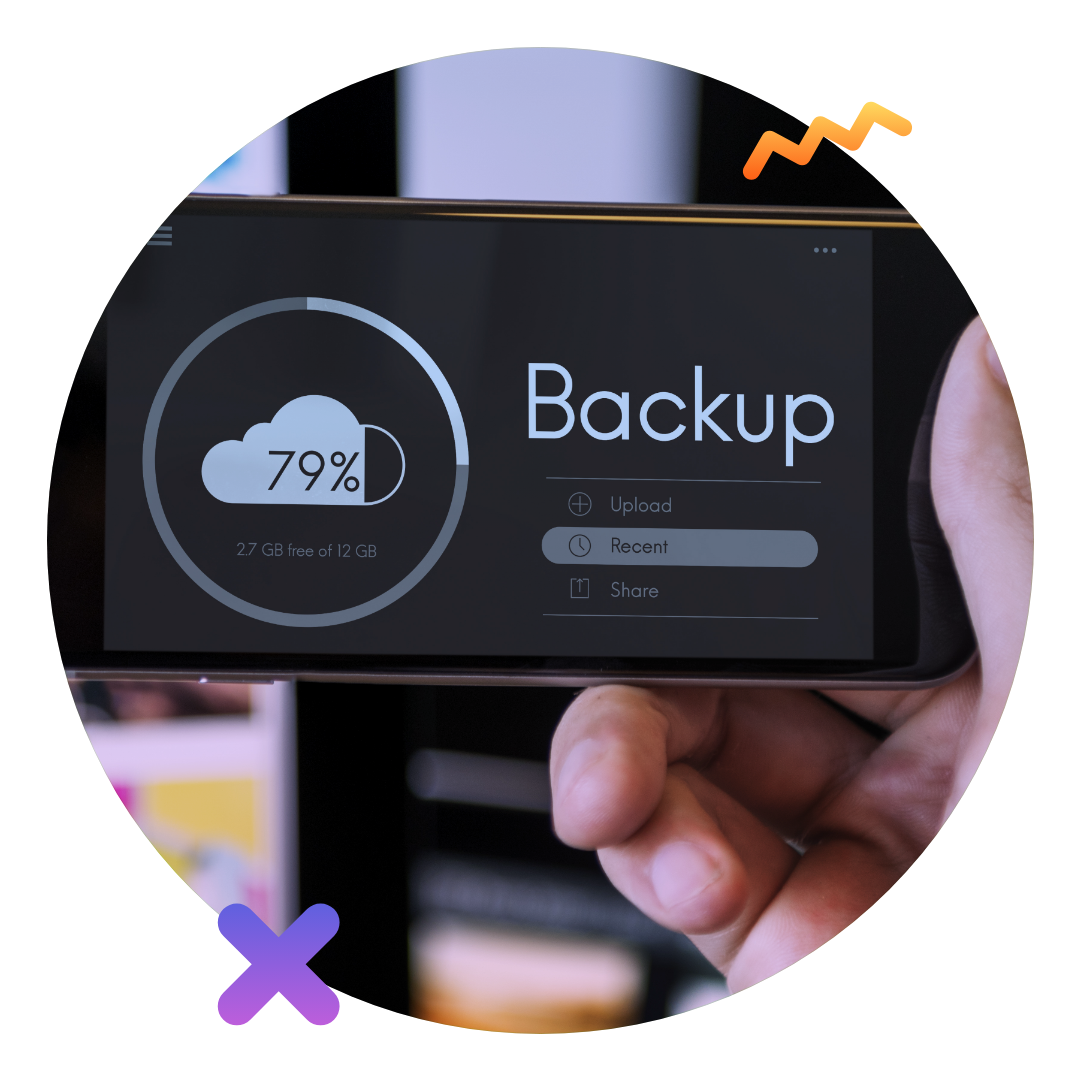
Backup before migrating
Having a backup of all your data is generally a good idea for every business in any situation. Migrating your files can be tricky, and there is always the possibility of accidental data loss or corruption. Protect your company’s data by backing it up before and after migration.
Keep it organized
Teamwork makes the dream work, and there are several ways to utilize Team Drives so that team members, departments, and collaborators can better work together.
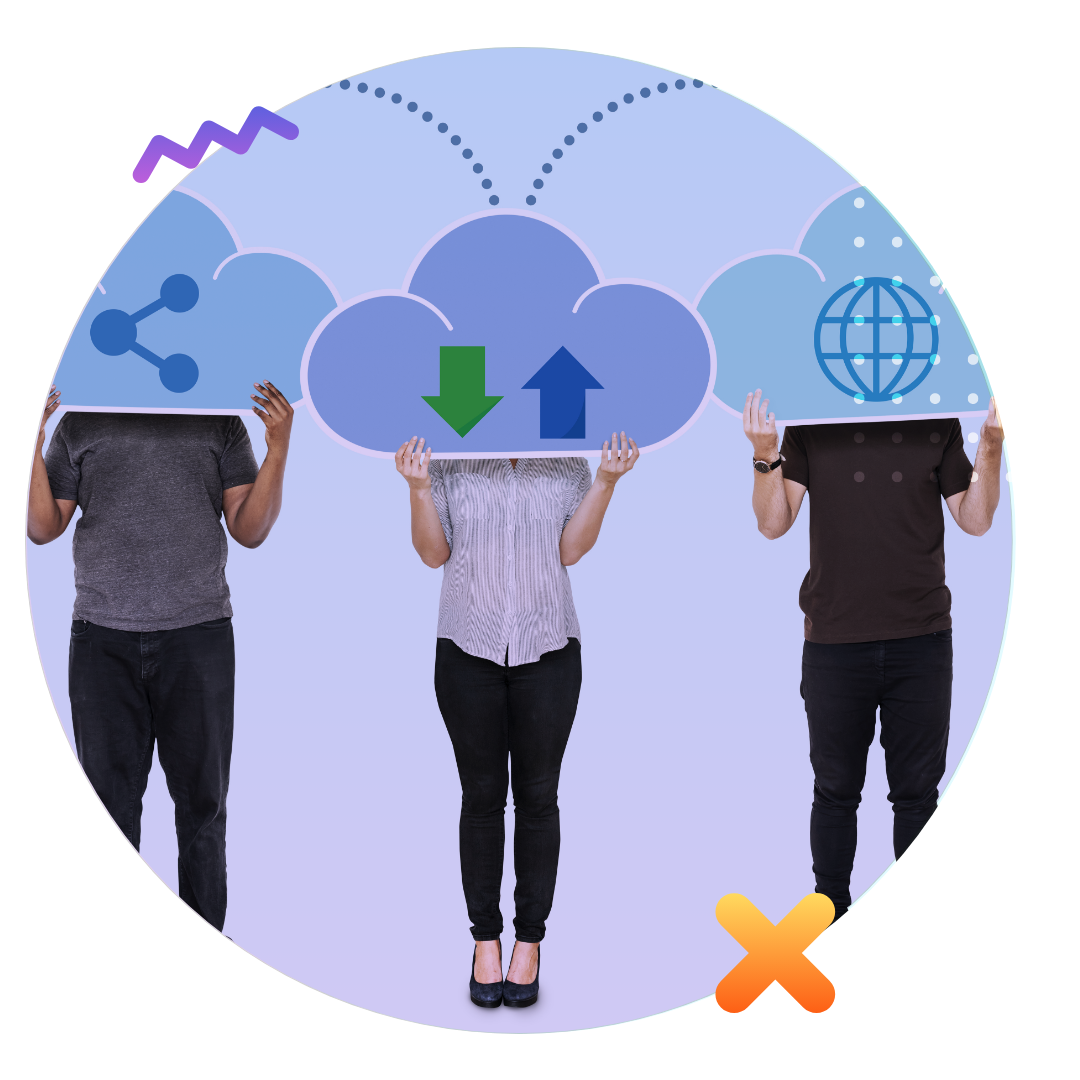
You can create Team Drives based on
1. Project and collaborations
Include team members, contractors, and clients who are all working on the same projects so that they can access the same files and folders
2. Departments/Teams
Give departments, regional divisions, and other types of teams their own Team Drive so they can access files and folders that are relevant to them
3. Company-wide files and templates
Allow easy access to company policies and forms to employees whenever they need
4. Sensitive files
Add extra security measures to sensitive files, as well as limit access to select members
5. Name files accordingly
It’s possible to name different files and folders the same name. To avoid naming conflicts, create a labeling system that will make it easier for teams to find their resources without confusion. You can use different prefixes to specify active projects versus archived ones, internal files versus external files, or to label sensitive information.
6. Have an action plan when users need to be removed
As we mentioned earlier, onboarding and offboarding employees in Team Drive can be a breeze, but with all that access comes a lot of responsibility. So, when it comes time to offboard an employee, make sure you have processes in place that remind you to remove the user from Team Drive and do so correctly.
7. Set boundaries
While Team Drive allows you to group people who need access to the same resources, it’s possible that not all team members need the same type of access. Managers have full permissions and can control access levels; they can limit editing, viewing, downloading, and sharing permissions. Content Managers and Contributors can update content, while Commenters or Viewers can access files without updating them.
Creating a Team Drive

Step 1: Accessing G Suite Admin Console
- Open your web browser and navigate to the G Suite Admin Console (admin.google.com).
- Sign in using your G Suite administrator account credentials.
Step 2: Navigating to Team Drive Settings
Once you’re logged in, you’ll be on the Admin Console dashboard.
- In the dashboard, click on “Apps” or “Apps > G Suite” (depending on the layout of your Admin Console).
- From the list of applications, locate and click on “Drive.”

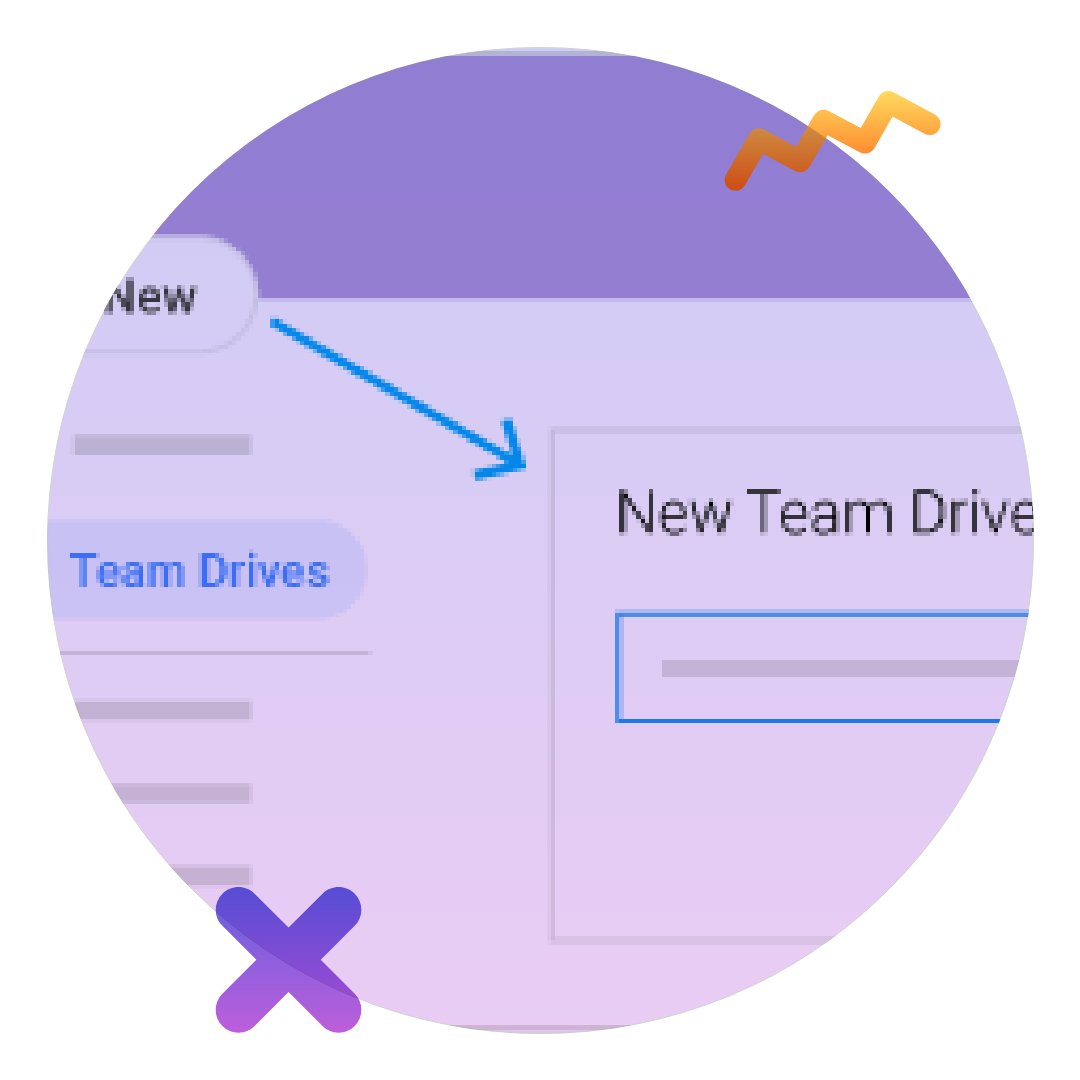
Step 3: : Creating a Team Drive
- In the Drive settings, click on “Team Drives.”
- Click the “+ New Team Drive” button on the Team Drives page.
Step 4: Setting up the Team Drive
- In the “Create Team Drive” window, enter a name for the Team Drive.
- Optionally, you can add a description to provide more information about the purpose or content of the Team Drive.
- Next, select the appropriate sharing settings:
- “Members can access the Team Drive” allows all members to access and view the contents.
- Members can add, edit, and delete files” grants members the ability to modify and delete files within the Team Drive.
- “Members can share files” permits members to share files and folders with others.
- “Members can move files from this Team Drive” allows members to move files out of the Team Drive.
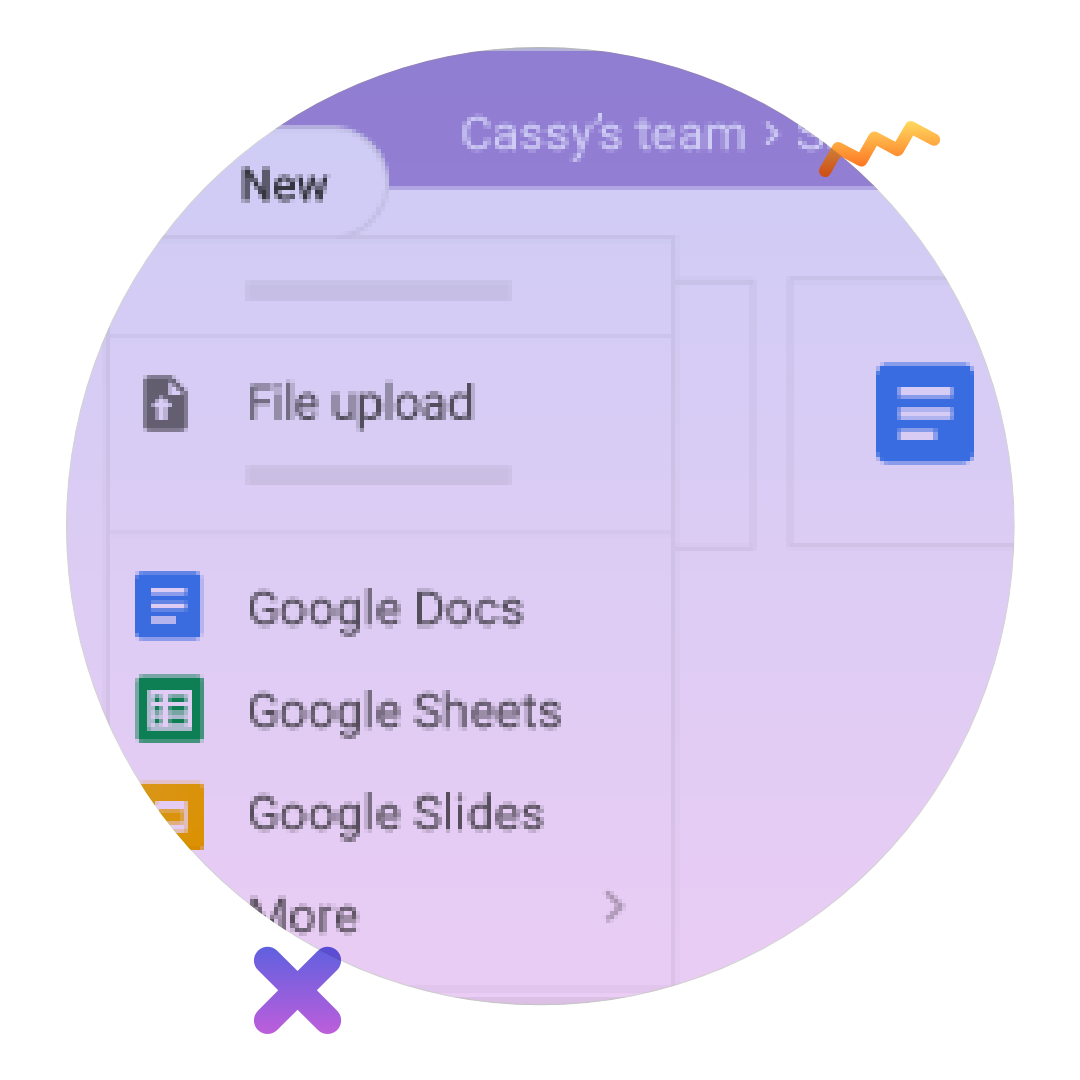
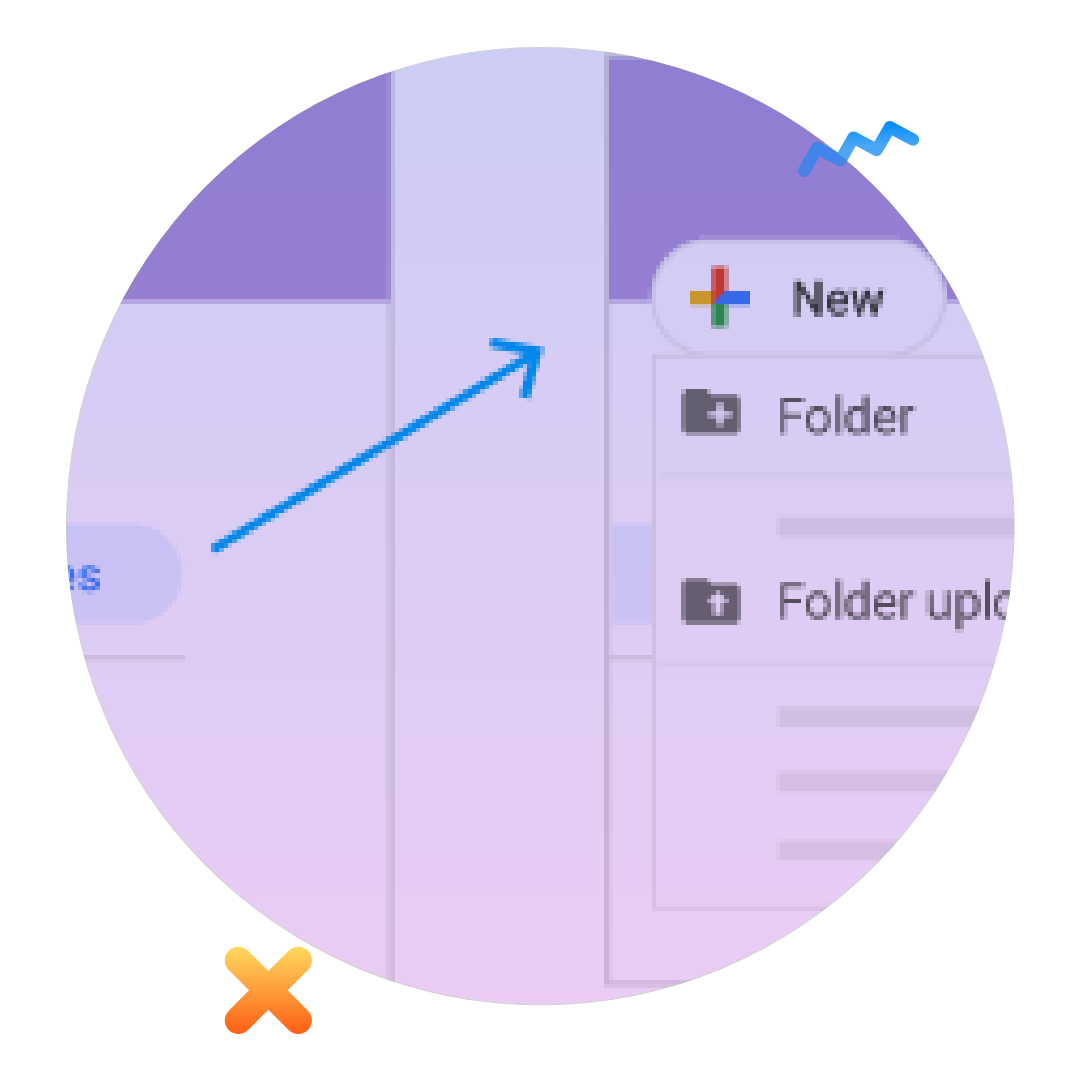
Step 5: Adding Members to the Team Drive
- After creating Team Drive, you’ll be redirected to its overview page.
- Click on the “Add members” button.
- In the “Add members” window, start typing the names or email addresses of the users or groups you want to add to the Team Drive.
- G Suite will suggest matches from your organization’s directory as you type.
- Select the desired members and click the “Send” button.
- The selected users or groups will receive an email notification inviting them to access the Team Drive.
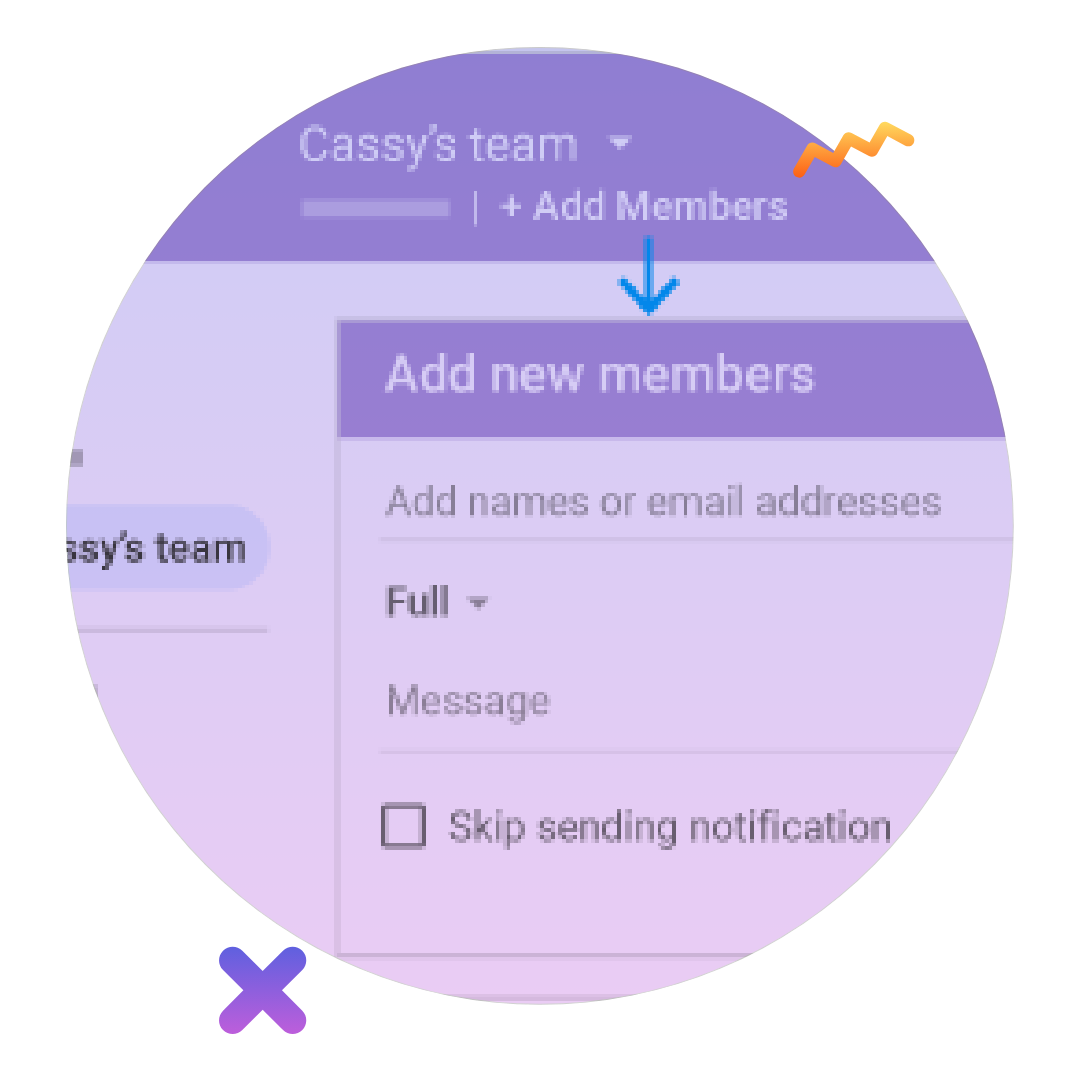
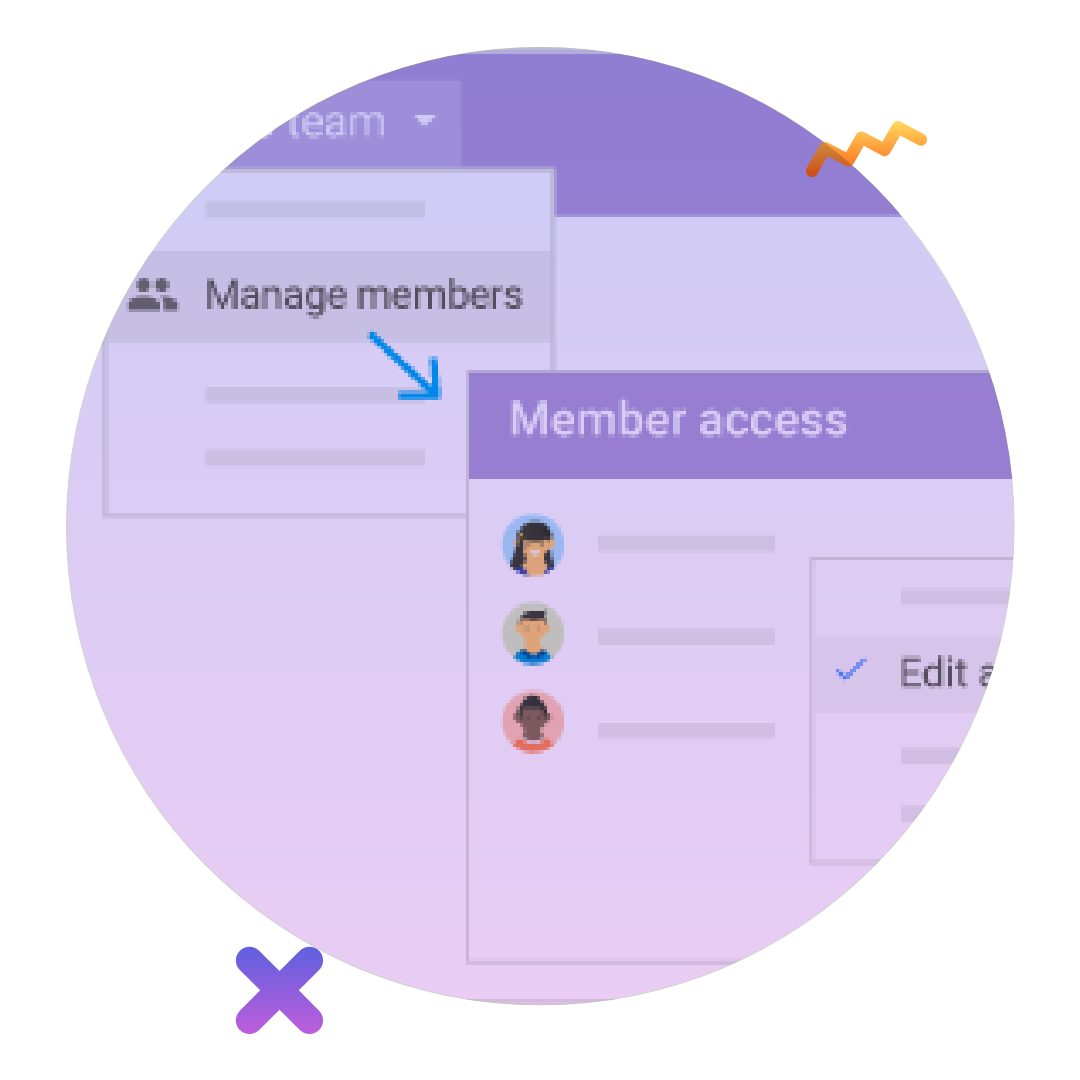
To manage the settings of an existing Team Drive, go back to the Team Drives page. Locate the Team Drive you want to manage and click on its name or the three-dot menu button to access additional options. From the available options, you can:
- Change the Team Drive’s name, description, and sharing settings.
- Add or remove members.
- Adjust member access and permissions.
- Manage and restore deleted items.
- Set up custom access levels.
- Configure other advanced settings.
Wrapping Up
Transitioning into Team Drives is a team effort, and using the mentioned tips will help you and your data in a way that improves productivity.
Cloud Destinations is an industry leader with a wide range of expert teams that helps businesses to implement cutting-edge technologies in their core systems and helps them to achieve their business goals. We help you uncover the hidden story behind the numbers and uncover the immense potential data holds for the future of your business. Are you ready to unlock the secrets behind successful business strategies? Let’s begin the journey together.
Check our website at https://clouddestinations.com for further details, or write to us at info@clouddestinations.com for any query.
 Back
Back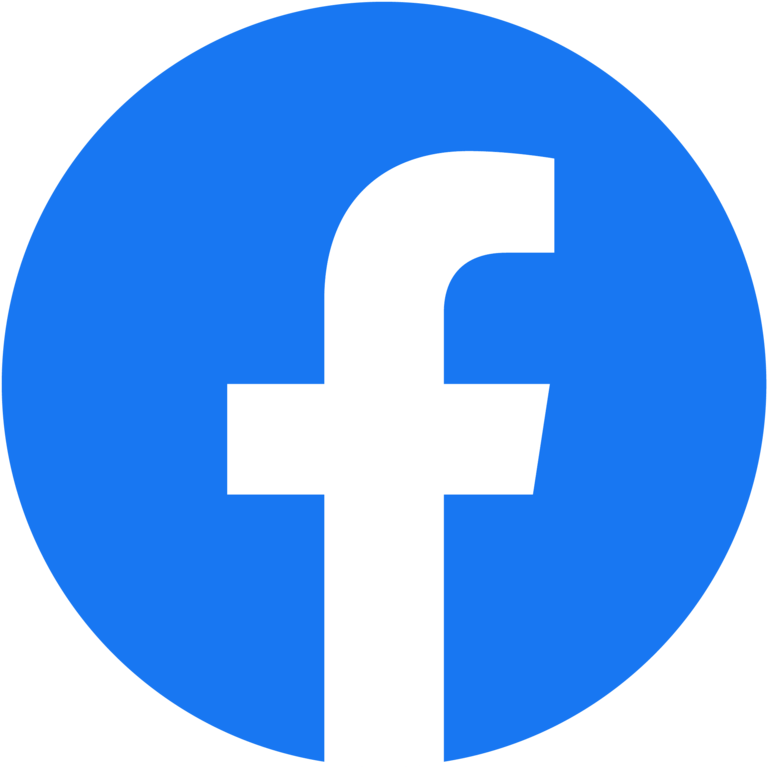
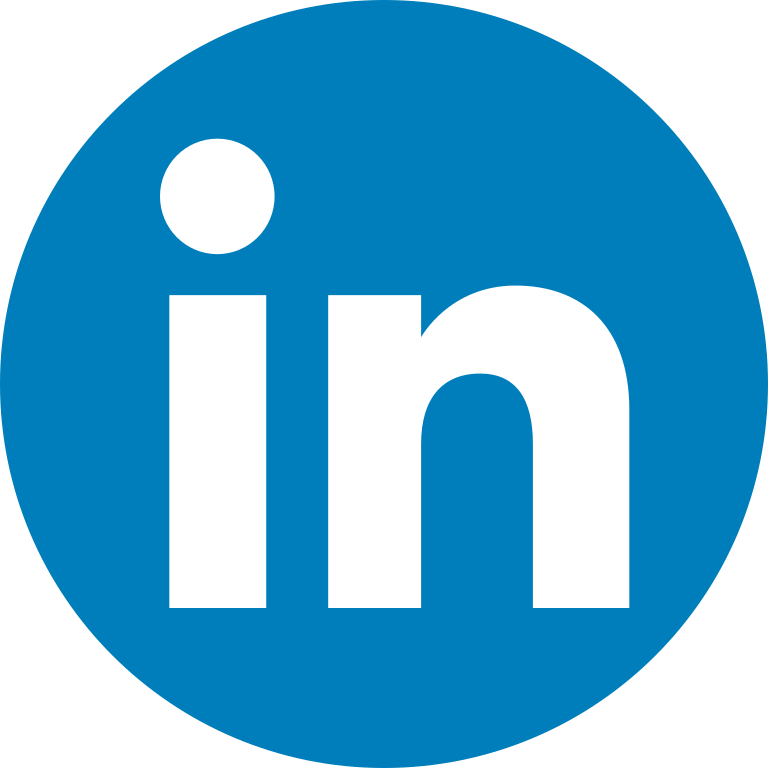
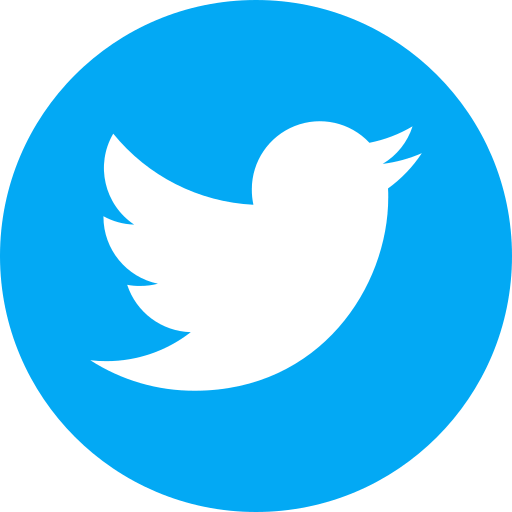
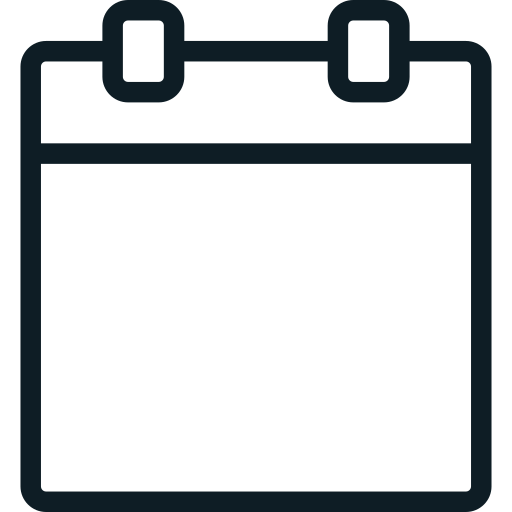
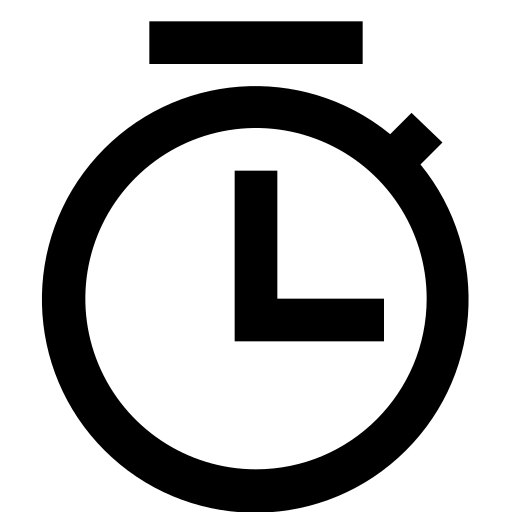








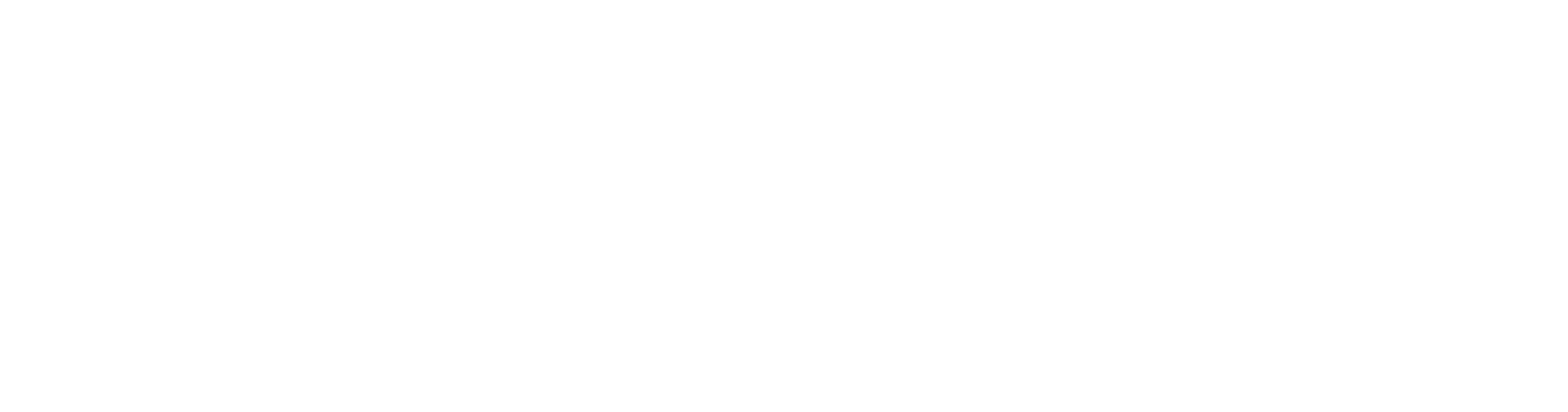

 Linkedin
Linkedin